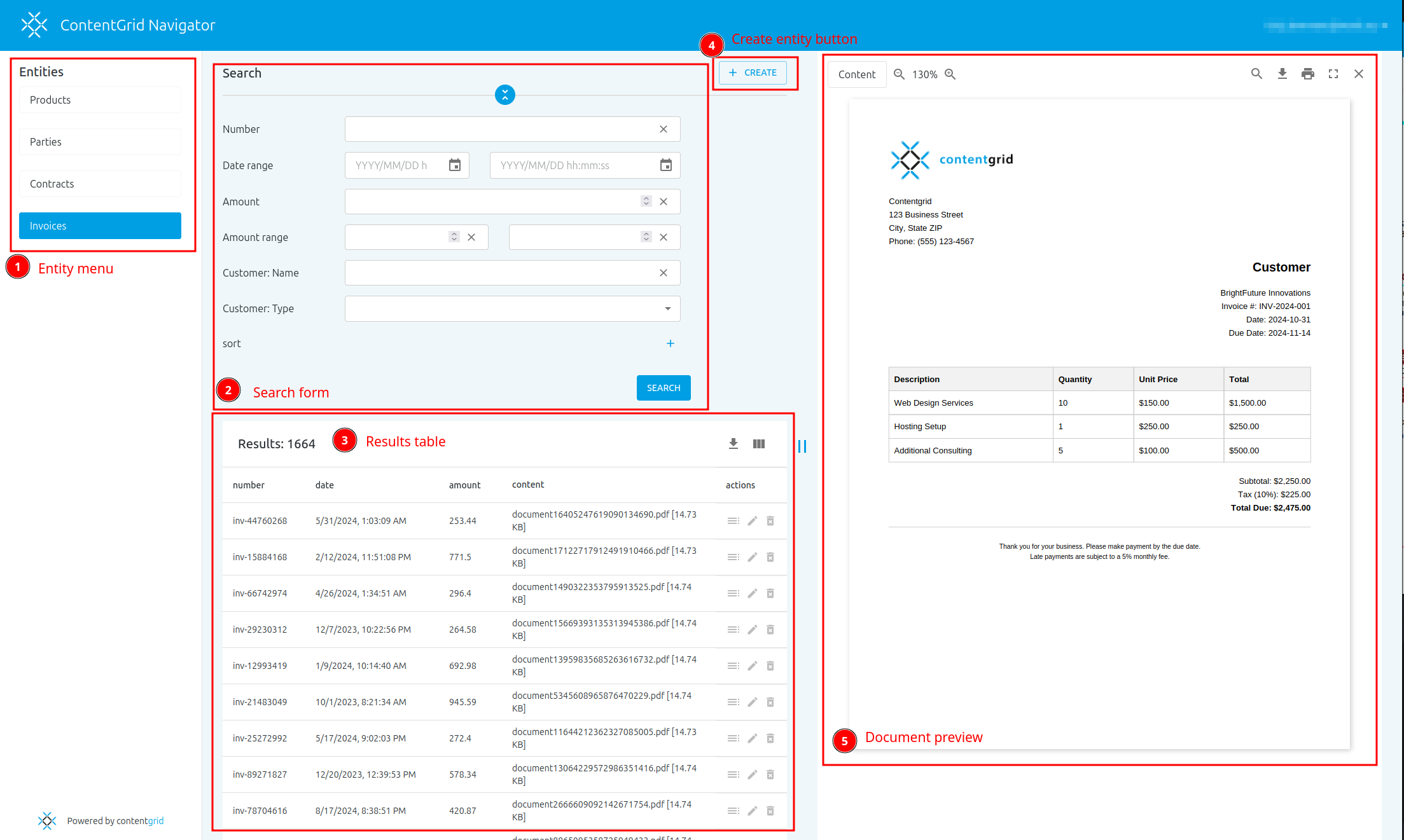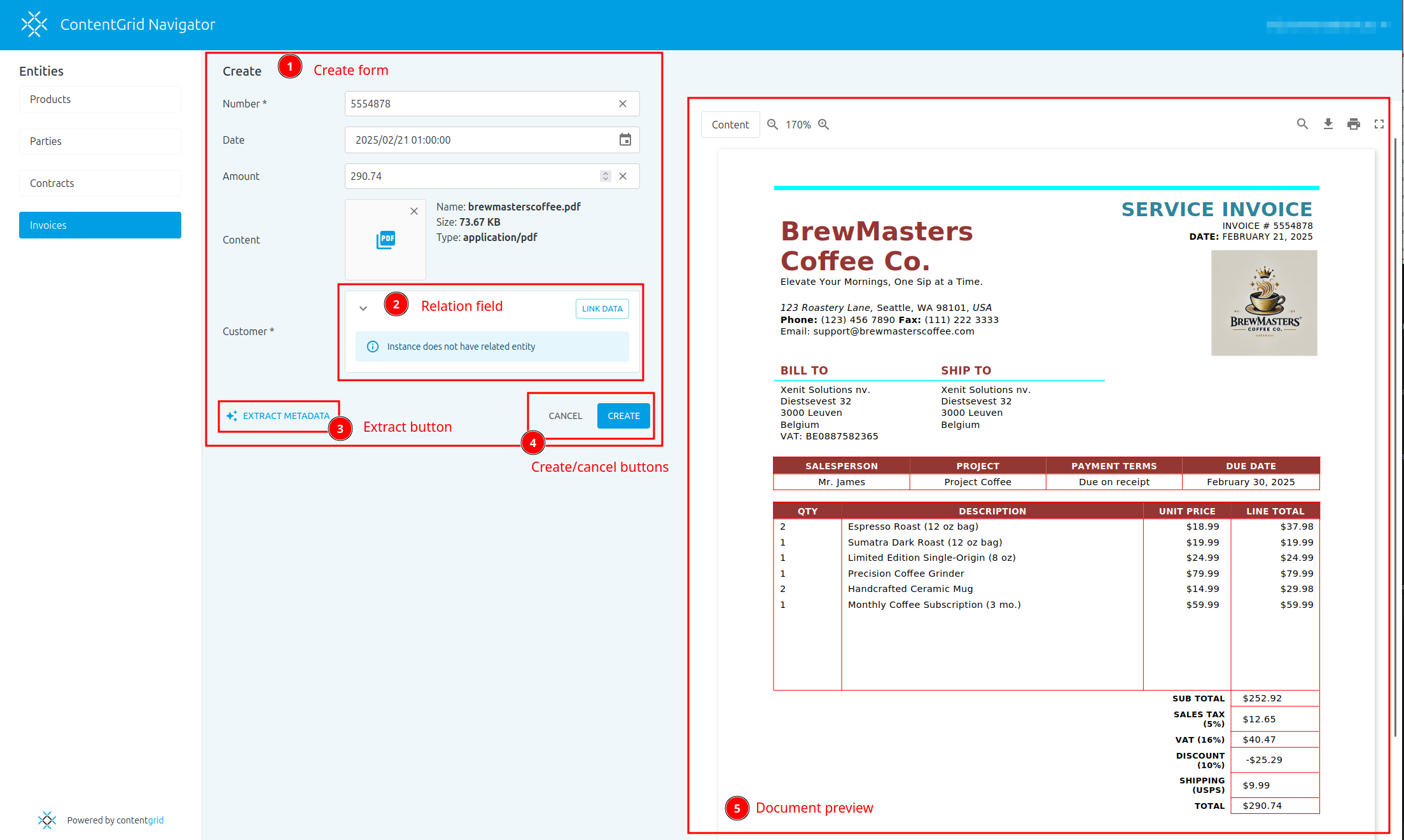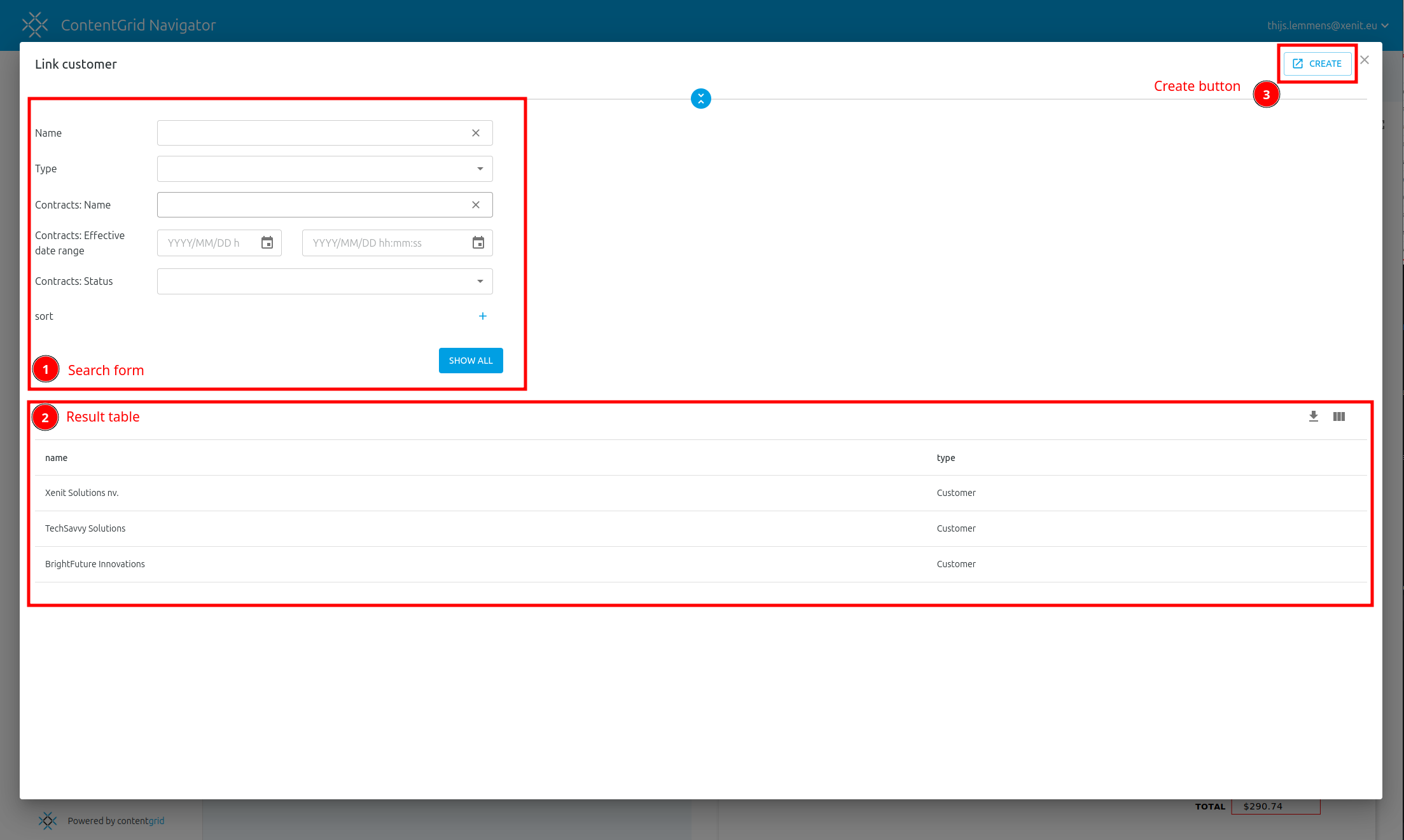Navigator
ContentGrid Navigator is the out-of-the box frontend for you ContentGrid application. The interface will adapt automatically to the entities and attributes you have configured.
Overview
An overview of the different UI elements of Navigator.
Create entity
Guide on how to create new entities with metadata and relations.